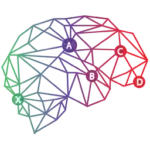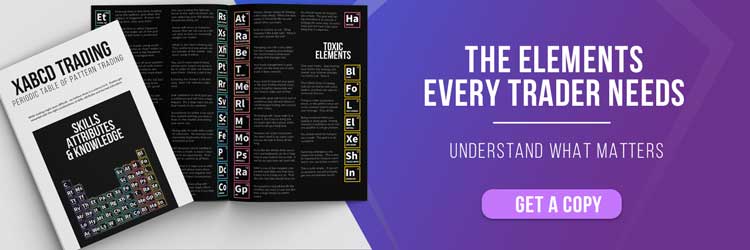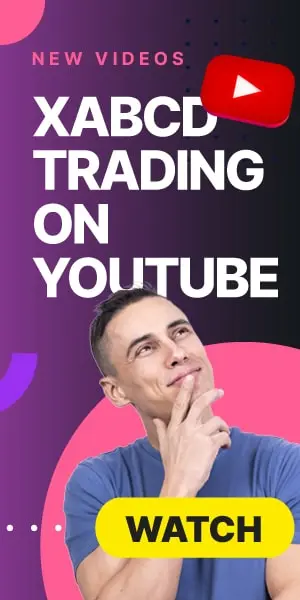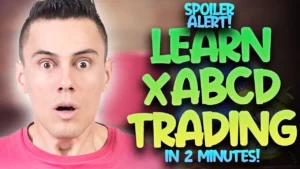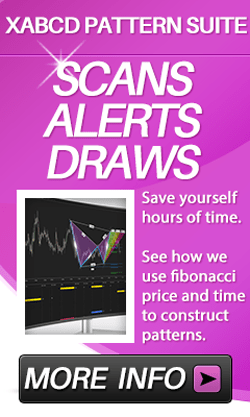XABCD Trading
Ninjatrader 8 Gmail Configuration and Setup (Step by Step)
NinjaTrader Gmail Setup is Different Depending On Your Version
NinjaTrader has made it even easier for people to link up their Gmail. I believe this change was done by google and NinjaTrader had to upgrade to this new method. That's good news for all of us traders.
NinjaTrader Version 8.1+
Step 1: Tools -> Options
The first thing you need to do is get into the area where the gmail settings are configured. Click on the Tools -> Options menu items and you'll be one step closer to getting things setup.
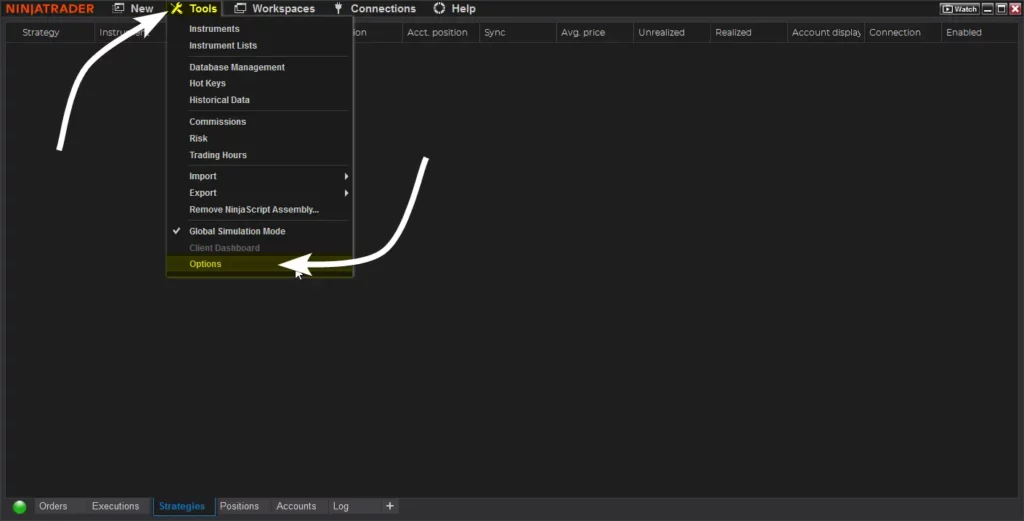
Step 2: General -> Shared Services
Next you will need to configure your General -> Shared Services by clicking inside the box.
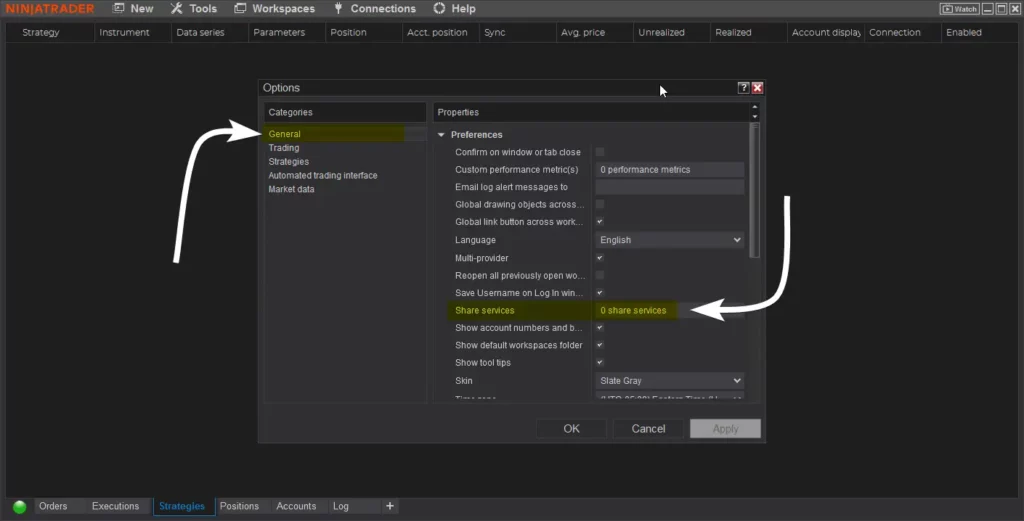
Step 3: Email -> Add
You will then need to select the Email shared service and then click the little add button.
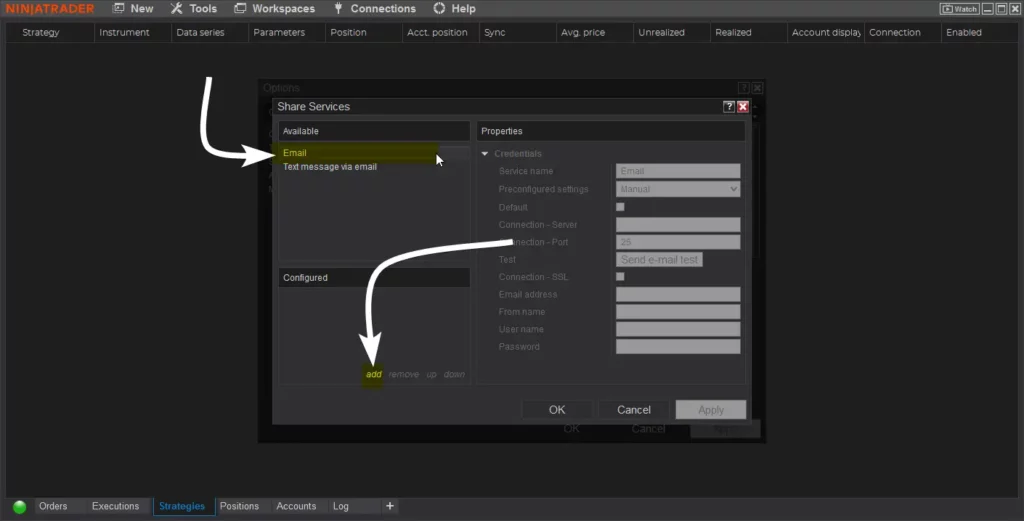
Step 4: Preconfigured settings -> Gmail
Go ahead and select the box beside the Preconfiguration settings and from the dropdown, select Gmail
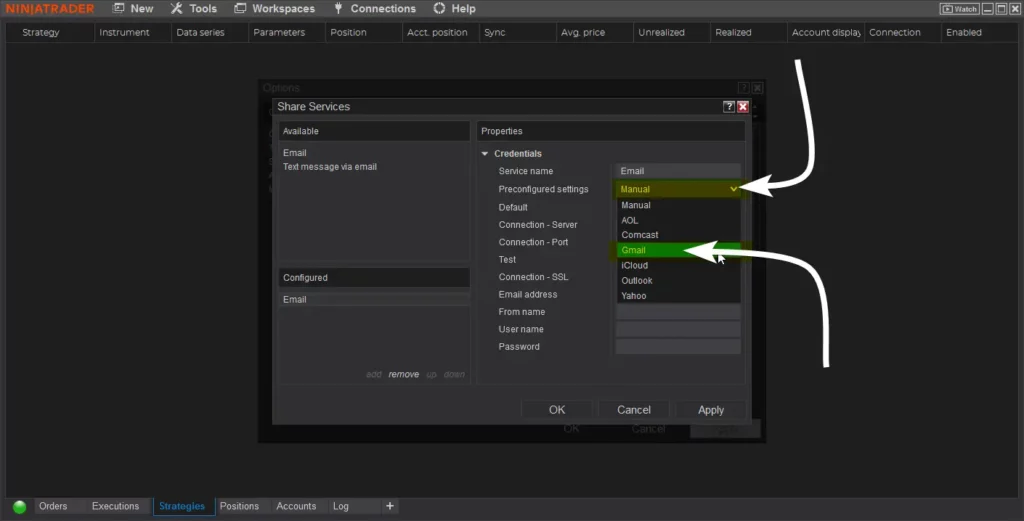
Step 5: Configure the "From Name"
Now you can type in your From Name and Sign in with Google which will complete the settings. You are now finished and can use your email for alerting.
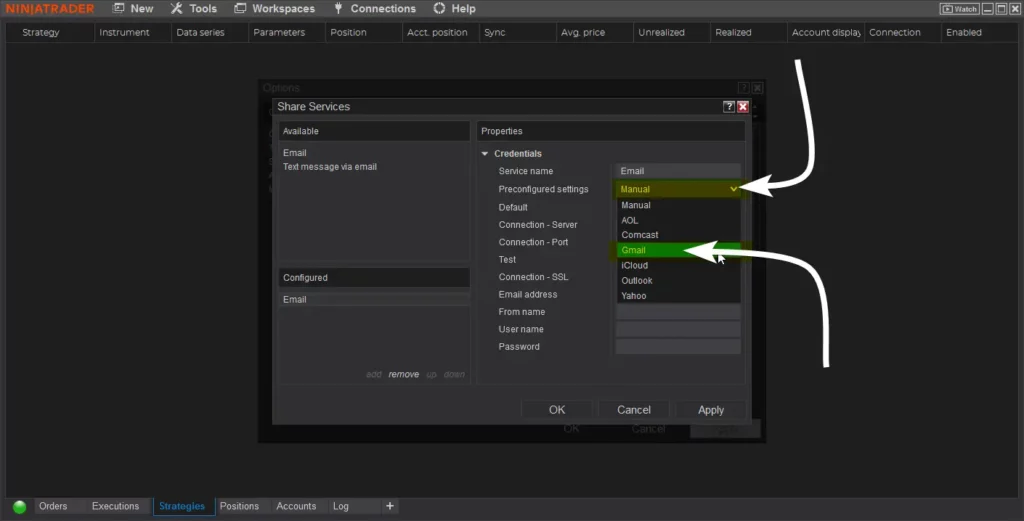
Step by Step Instructions Below Version 8.1
NinjaTrader 8 Gmail setup is possible regardless to what you have read online, however only if you read and follow these instructions carefully. Below you will find a step by step list of instructions which you should be able to setup your Gmail email alerts in 15 minutes. So if you don't have 15 minutes because of some distractions, bookmark this page and come back later.
You will need to do this step in order to allow Gmail to be accessible to your NinjaTrader Platform.
You will need to create a Gmail app password which is different than your normal password for the NinjaTrader 8 program to connect.
The last step will be configuring the NinjaTrader 8 client.
NinjaTrader 8 Gmail Setup Video
Written Instructions Continue below
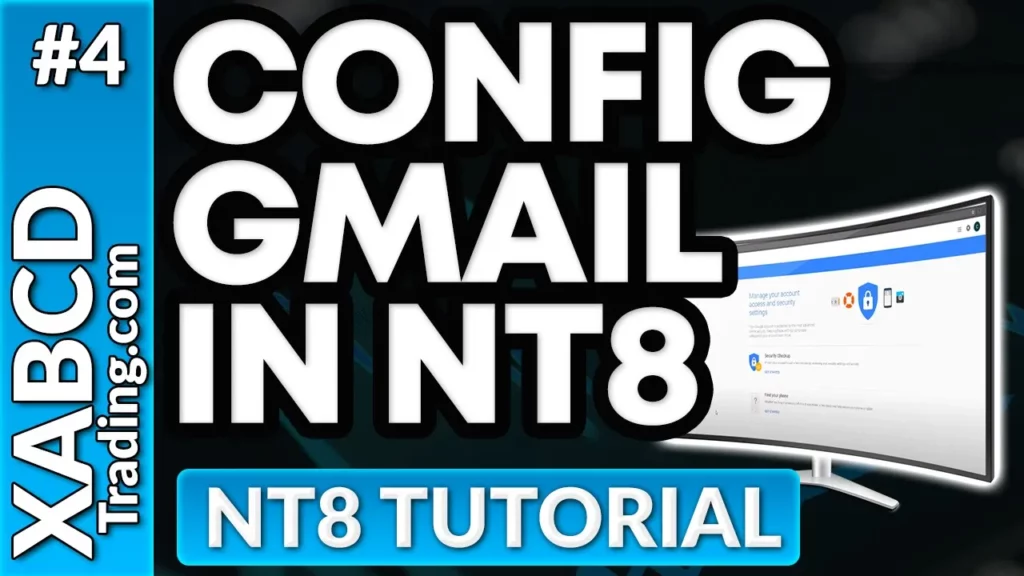
Step 1: NinjaTrader 8 Gmail Setup - What You'll Need
Requirements:
- Your username and password to get your Gmail setup in NinjaTrader 8 are not your conventional username / password. Please read below in the instructions.
- You must be using a personal Gmail account and not a business Gmail account.
Your Gmail email and password is not what you will need in order to get your Gmail configured on NinjaTrader 8. The following is a list of information you will need in order to configure your email correctly.
Correct Example: john.smith2482
Incorrect Exampe: john.smith2482@gmail.com
Username: This is the first part of your gmail address. Eg. If your Gmail is someone@gmail.com your username is going to be "someone" and your going to leave out the @gmail.com
Password: This is not your Gmail password you use to login to your account. NinjaTrader 8 requires you to use a Gmail app password. If you try using your Gmail login password this will not work and your email alerts with NinjaTrader will never work.
Correct Example: john.smith2482
Incorrect Exampe: john.smith2482@gmail.com
Username: This is the first part of your gmail address. Eg. If your Gmail is someone@gmail.com your username is going to be "someone" and your going to leave out the @gmail.com
Password: This is not your Gmail password you use to login to your account. NinjaTrader 8 requires you to use a Gmail app password. If you try using your Gmail login password this will not work and your email alerts with NinjaTrader will never work.
Step 2 - Setup Gmail Account
Follow the screenshots
You need to allow gmail to accept emails from NinjaTrader 8 or else it just won't work. To do this you need to enable 2 Setup Authentication Verification.
- Sign-in to your gmail account page to get to your accounts security settings.
- Look for the section called Sign-in & Security which you will then select Signing in to Google.
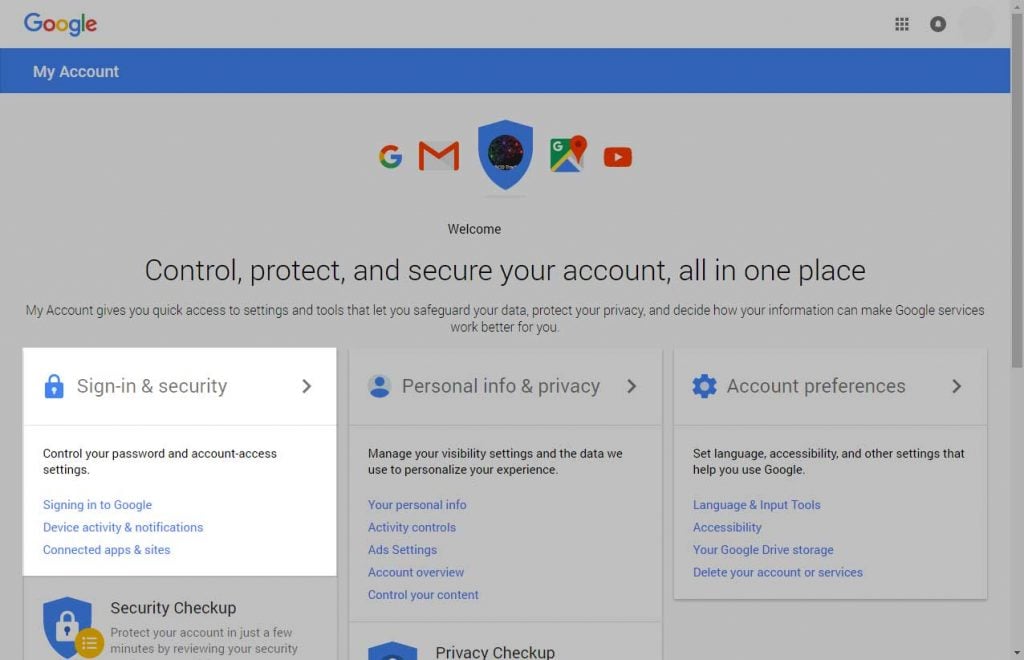
You will see the option called: 2-Step Verification. This will bring you to the 2-Step Verification settings page:
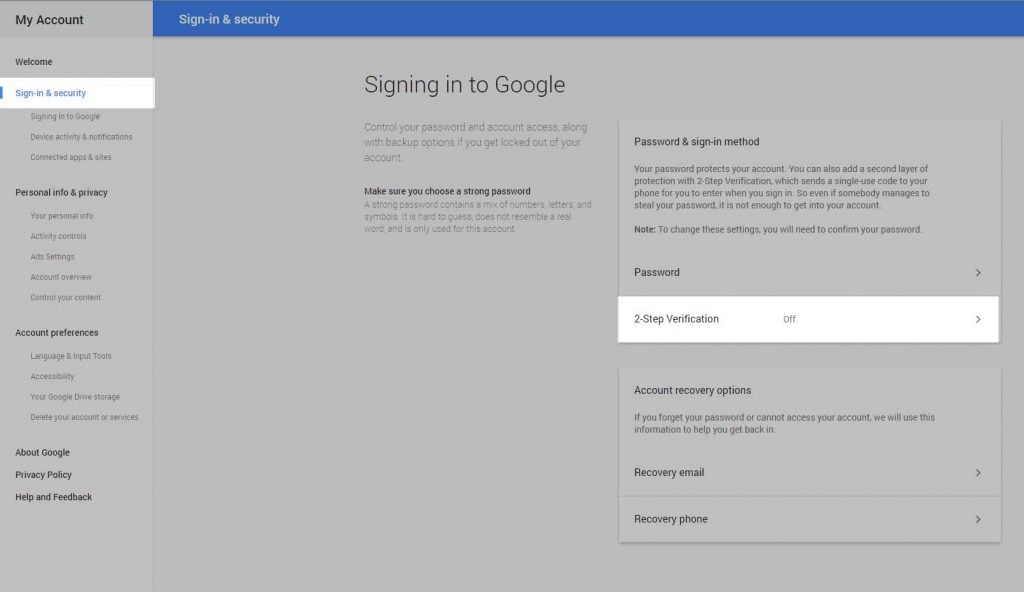
Follow the walk through guide the rest of the way and continue onto our next session.
Step 3: Get Your App Password
A Google App Password: Your regular gmail password will not work. This will be a google app password which is separate from your regular password.
- Go here: Google App Password Screen
- At the bottom, click Select app and choose the app you’re using. If you see a message saying "The setting you are looking for is not available for your account" then you have not setup your 2 factor verification as per above.
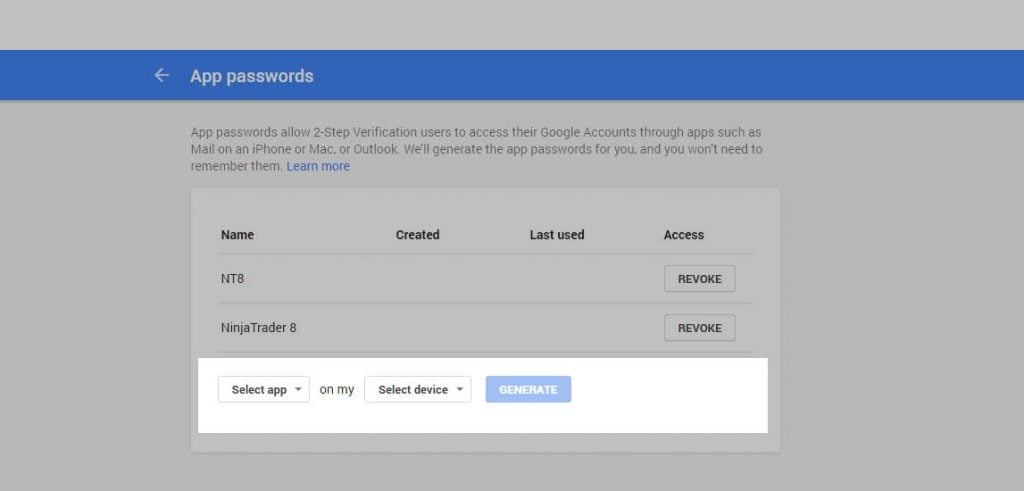
Click Select device and choose the device you’re using. You can now name it, like Ninjatrader 8 Gmail or something of your choice.
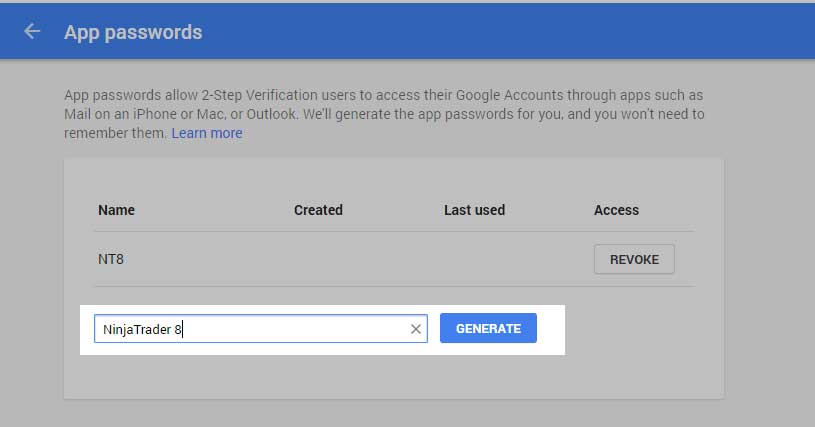
Click Select device and choose the device you’re using. You can now name it, like Ninjatrader 8 Gmail or something of your choice.
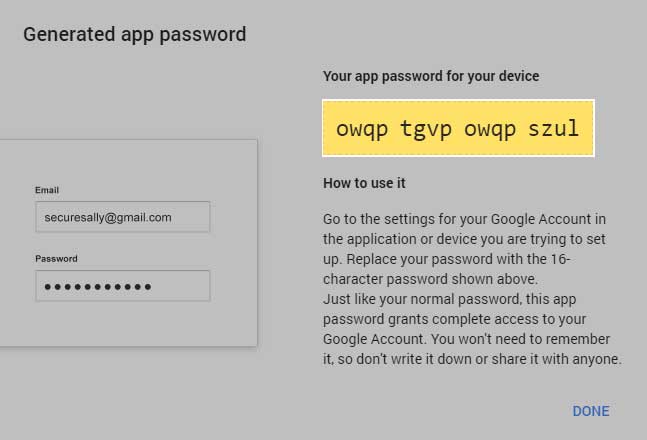
Select Done.
Step 4: Configure The Client
That’s it, you’re done! Do a test email and put in a different address in the dialog box. Then later try with your gmail address.
NinjaTrader 8 Gmail Settings
Service name: Gmail
Connection - Server: smtp.gmail.com
Connection - Port: 587
Default: Checked
Connection - SSL: Checked
Email address: Your full Gmail address
User name: The first part of your gmail address
Password: The Gmail App password you generated above
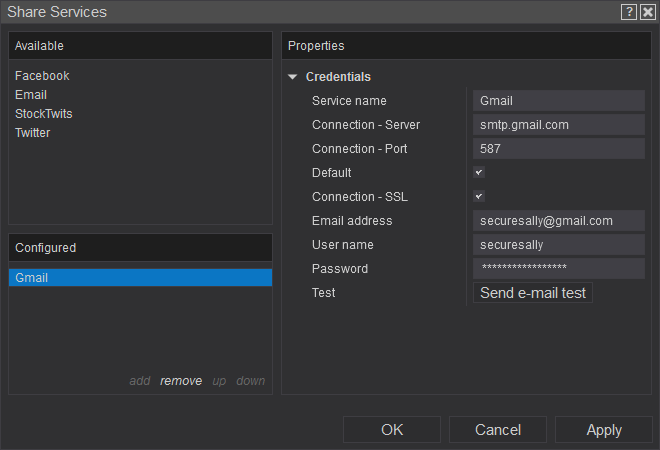
Need Help?
Your NinjaTrader 8 Gmail setup is now complete. Feel free to contact us on the live chat or write a comment below and we would be happy to try and lend you a hand.
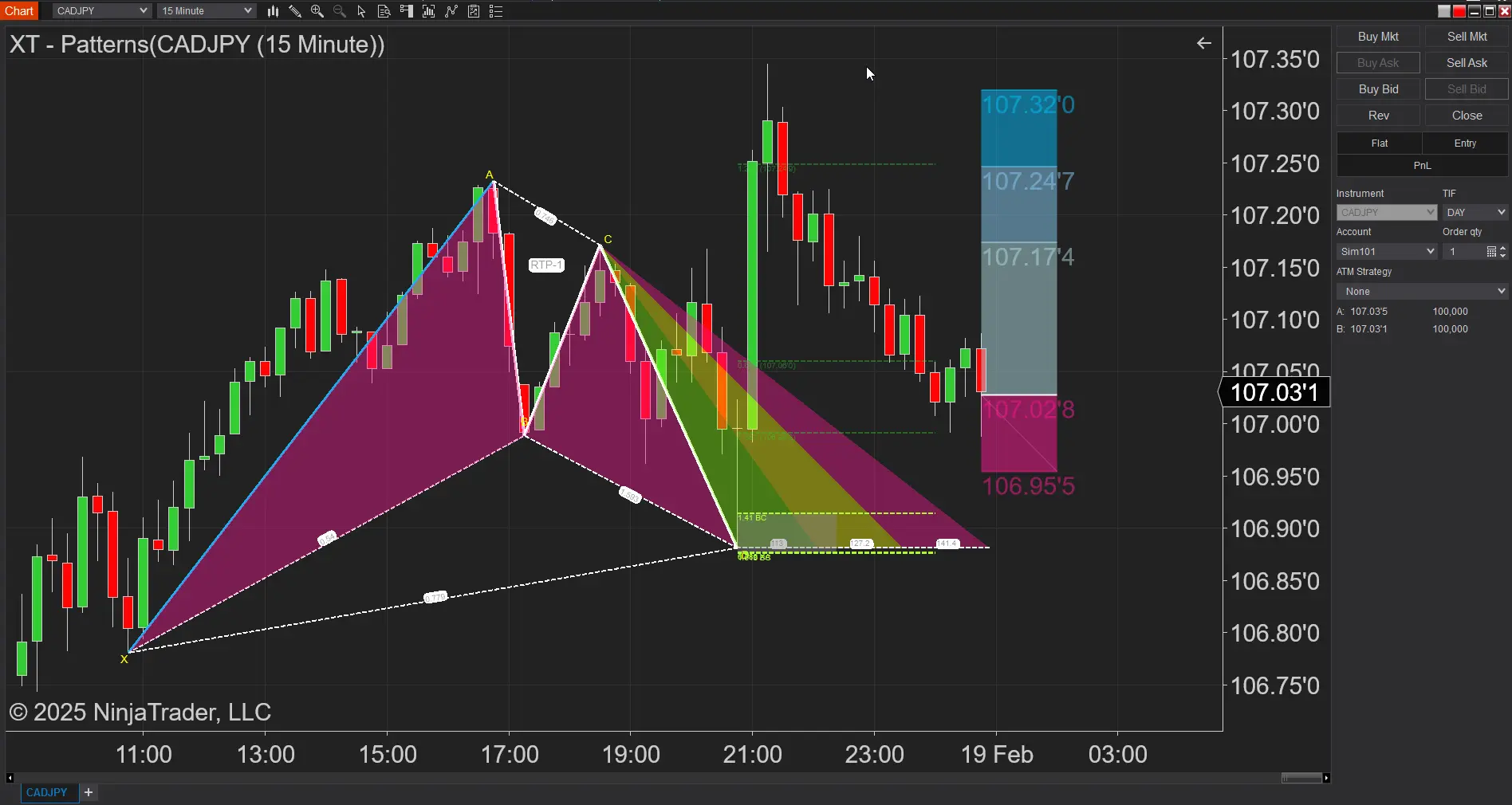
Feb. 19, 2025
Boost Your Trading Efficiency: New Automated Order Quantity Feature for Seamless Position Management

Dec. 30, 2024
Are XABCD Patterns Still Useful in 2025?
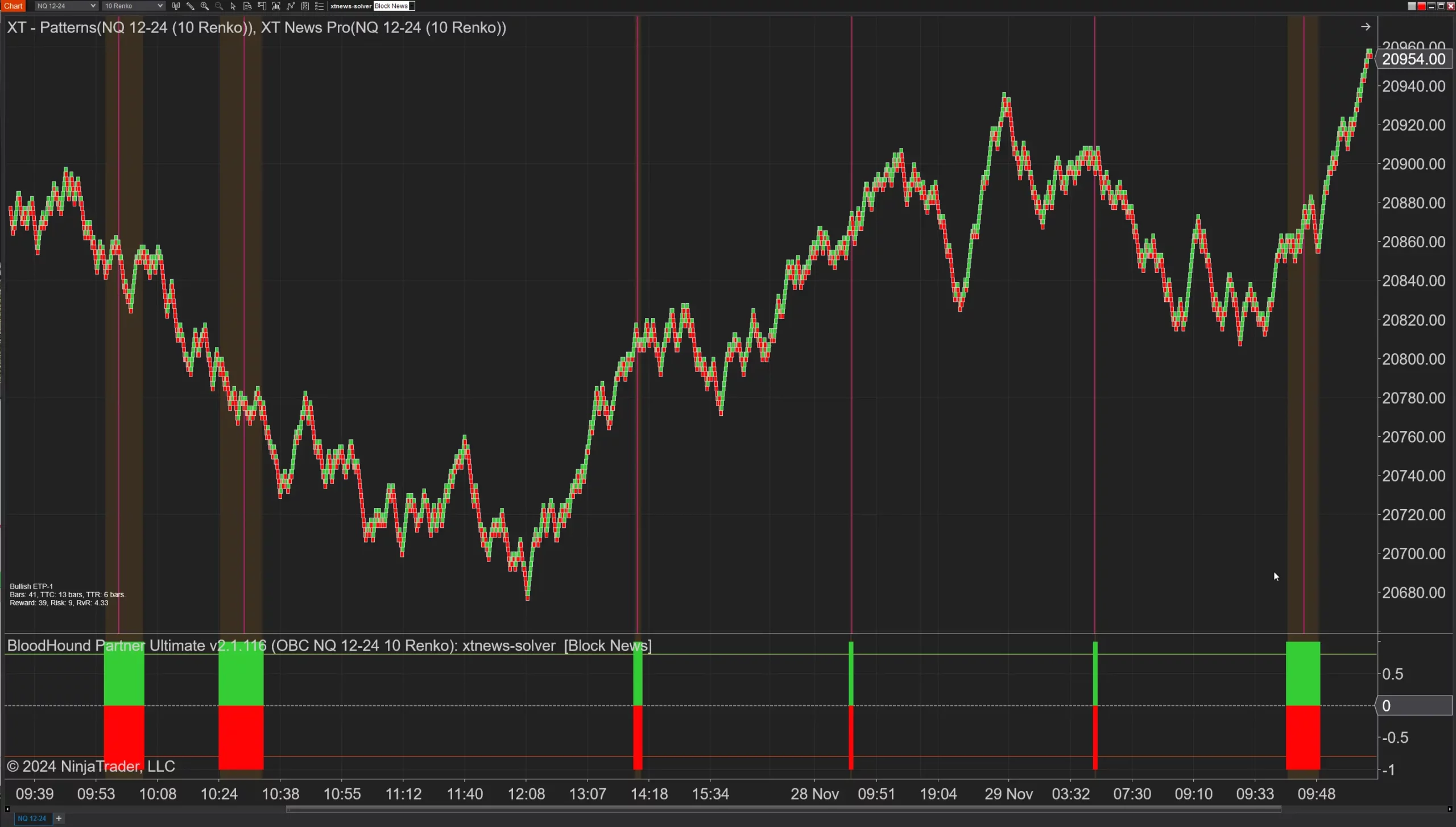
Nov. 30, 2024
Aligning Time-Based Events with Non-Time-Based Charts for News Events in NinjaTrader 8
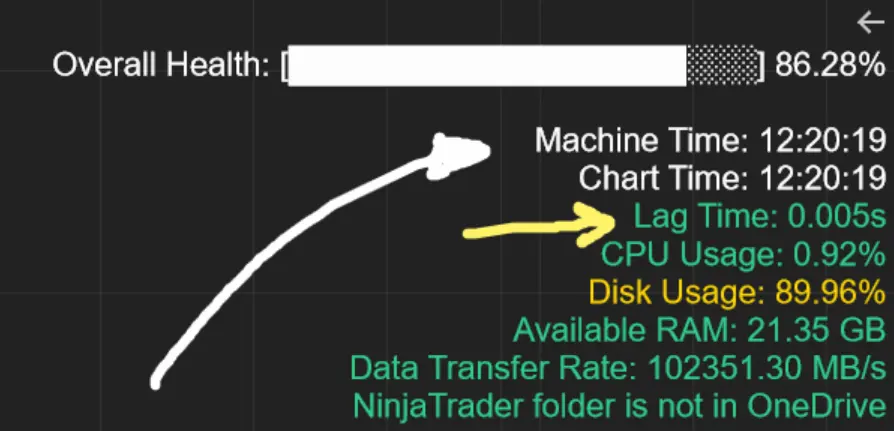
Nov. 11, 2024
Avoiding Costly Delays: How the XABCD Performance Indicator Identifies Lag Issues in Real-Time

Oct. 26, 2024
NinjaTrader 8 & One Drive Woes? Follow these steps.
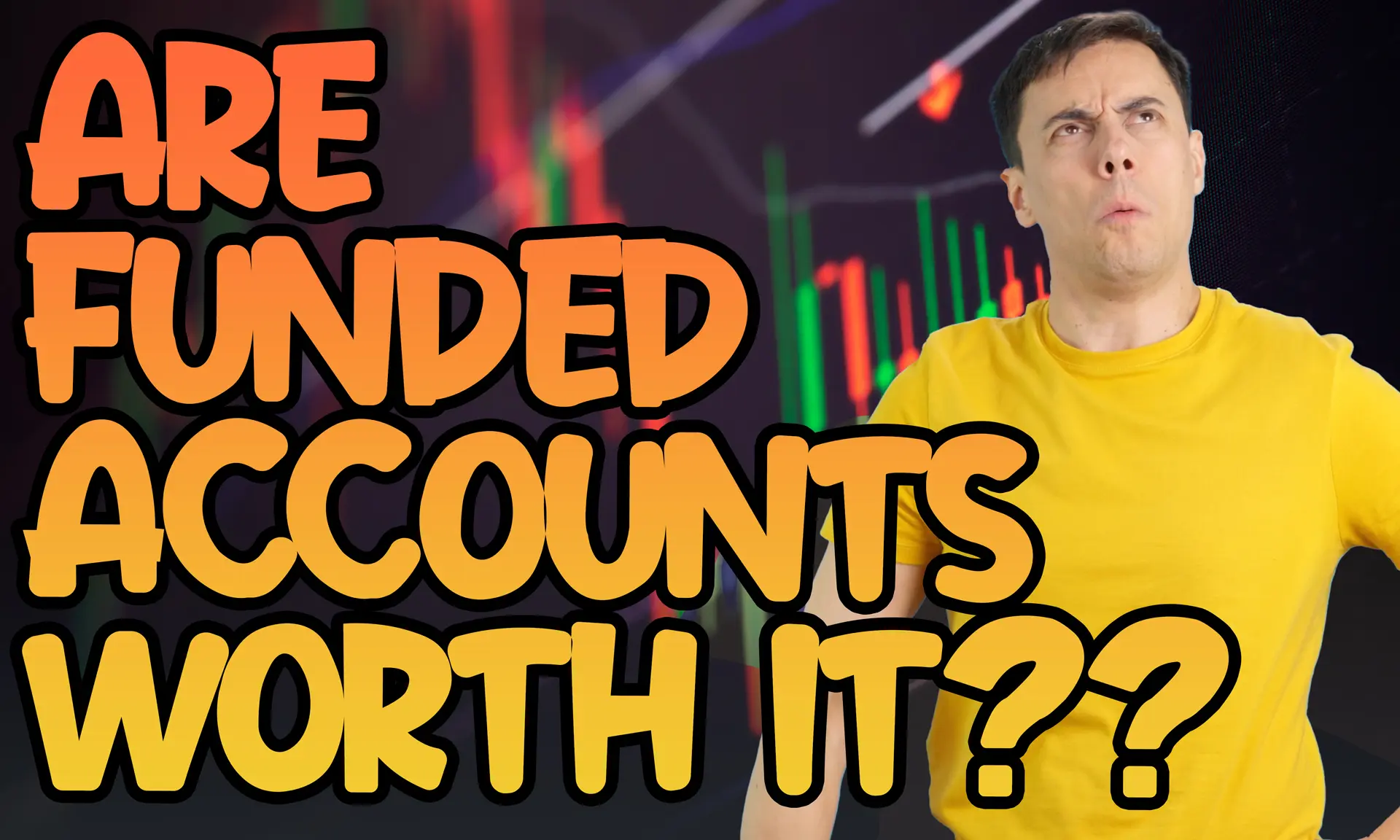
Aug. 10, 2024
NinjaTrader and Evaluation Accounts: What You Need to Know
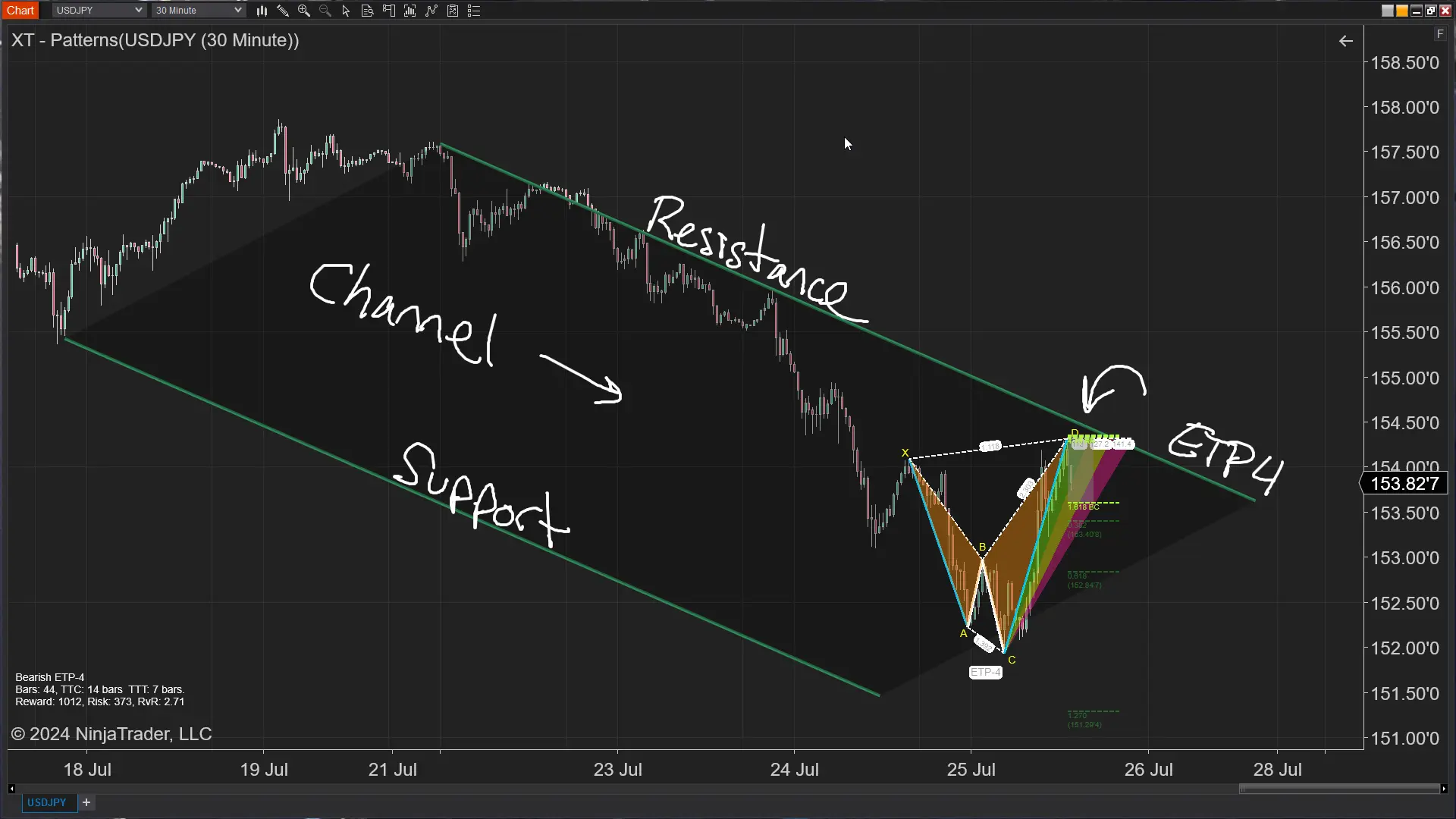
Jul. 25, 2024
The ETP4 Pattern: Mastering Support and Resistance in Trading
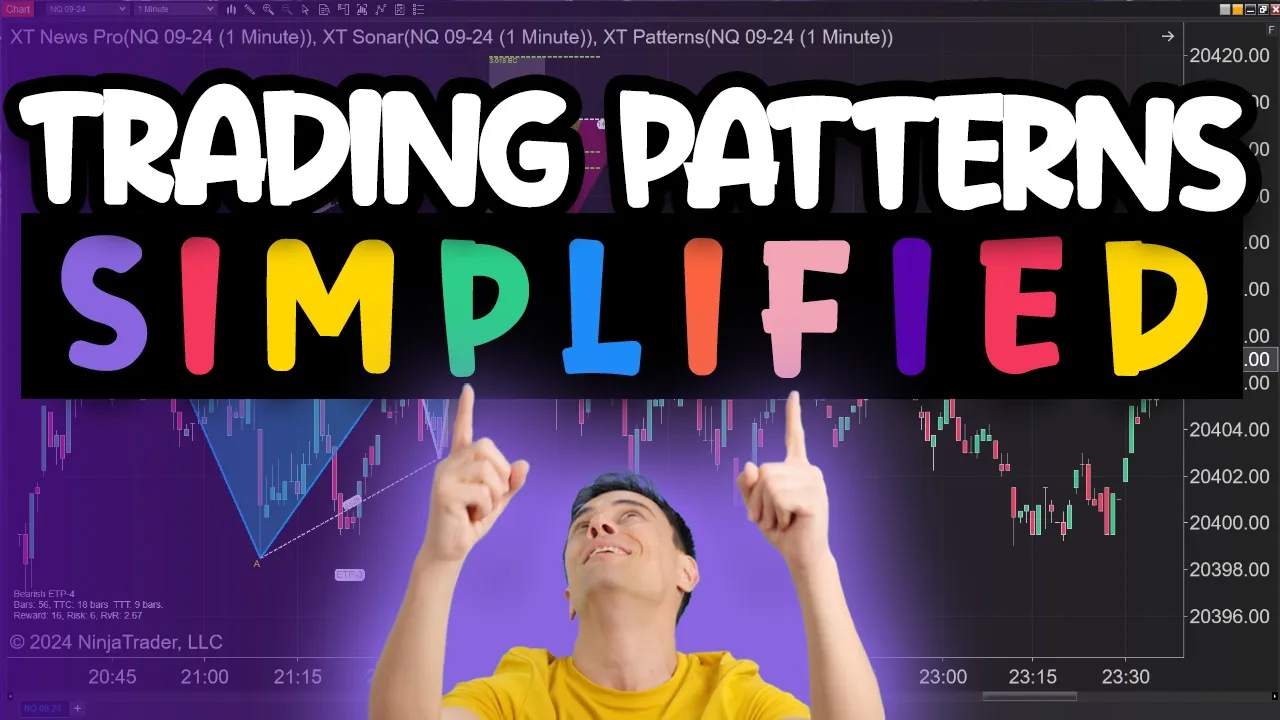
Jul. 03, 2024
Is XABCD Pattern Trading Difficult to Learn?
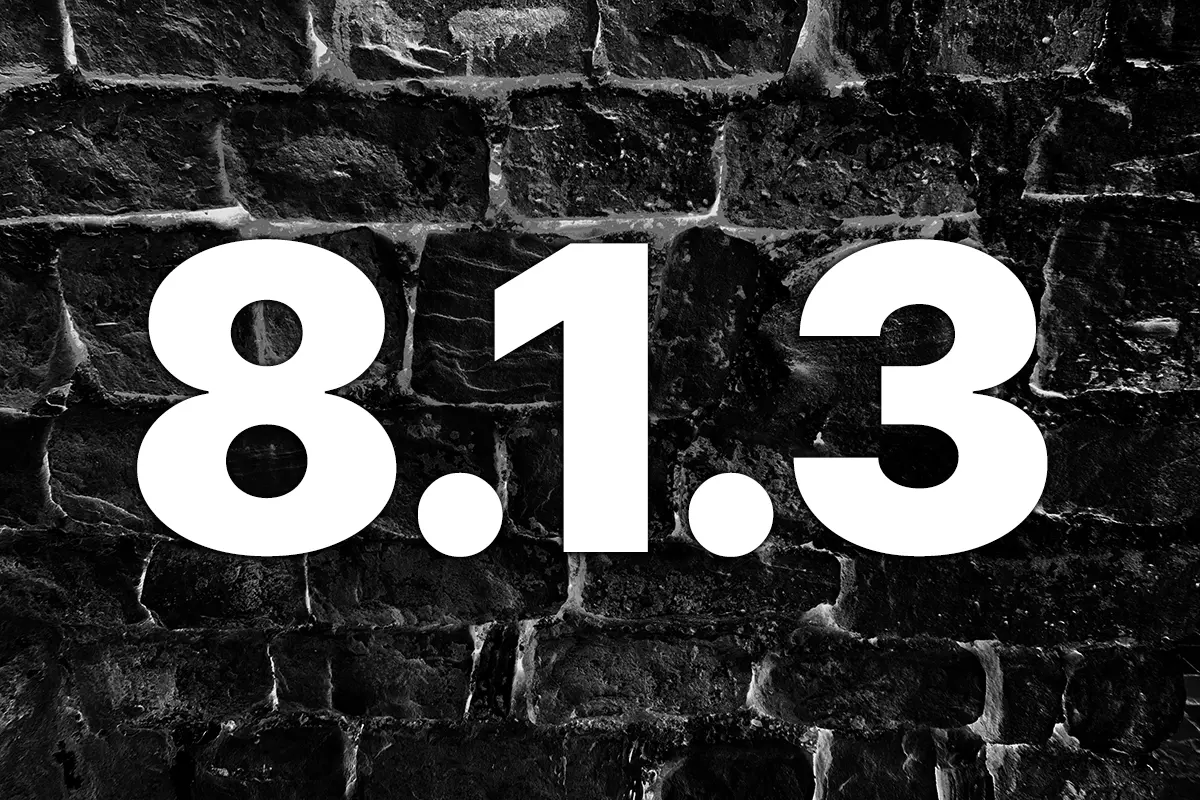
Apr. 13, 2024
Big Changes in NinjaTrader 8.1.3 New Release
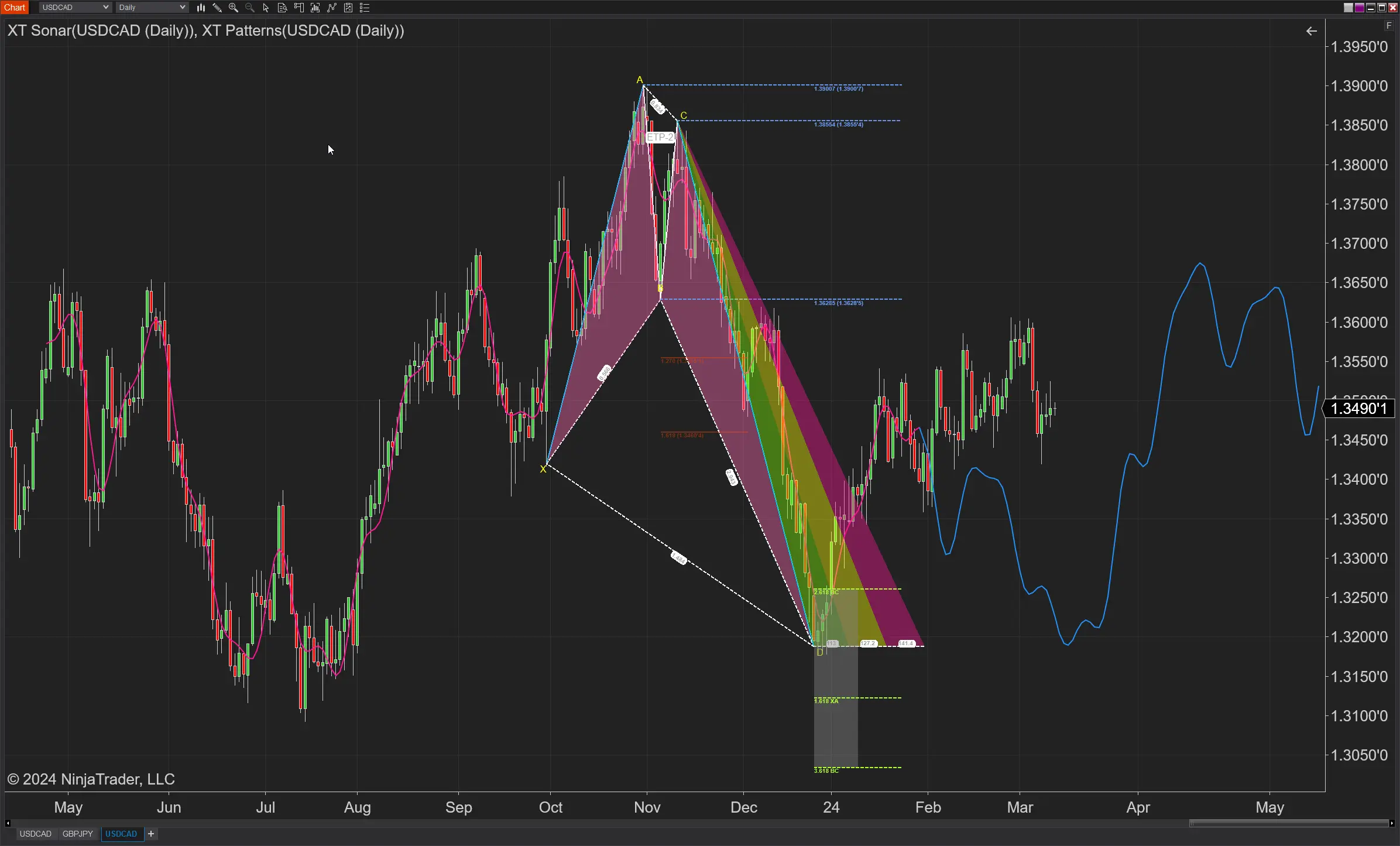
Mar. 13, 2024